iPhoneケースって何をつけたらいいの?手帳型ケースの注意点
皆様こんばんわ
渡邊綾人です!
みなさん。iPhoneにケース付けていますか?
僕はApple Storeで購入したレザーケースを付けていますが、そろそろ汚れが目だってきたのでどうしようか考えています笑
さて、iPhoneに限らずスマートフォンを外傷から守りツールとしてケースを付けていらっしゃる方がたくさんいますよね。
とはいえ、ケースって一口に言ってもたくさんあって何を付けた良いのか迷う・・・。と言う人がたくさんいます。
渡邊調べになりますが、ケースをつける上で重要視しているポイントを纏めてみると圧倒的にデザインと衝撃に耐えられるかという二点が多かったです!
デザインの中で一番多かったのは「手帳型」と呼ばれる折りたたみ式のものです。
では、今回は手帳型ケースについて皆様とシェアしていきます。
手帳型のケースの特徴としては以下の点が上げられ、女性を中心に人気ですね。
・デザインが可愛らしいものからシンプルなものまで多様
・ポケットがついていてカードなどを収納することが可能
・閉じている間は傷から守ってくれるので安心
・ストラップを付けられる穴が空いているものもある
それでは、ひとつひとつ解説していきます!
・デザインが可愛らしいものからシンプルなものまで多様
これはそのままの意味なのですが、メーカーによってデザインや材質は全く異なります
女性向けに作られているもので、私がよく目にするのは「リボンが付いているもの」などの一手間加えたものから「可愛らしいキャラクターが描かれたもの」などの癒されるようなものまで様々です。
逆に男性向けに作られているのはシンプルで単色。材質もレザーか革製のもので大きく分けられています。もちろん、例外としてデザインされたものもありますが、基本目にするのはそういったシンプルなデザインですね。
見た目で完全に選びたい!となったときはしっかりと手にとって見てみるといいのではないでしょうか。
・ポケットがついていてカードなどを収納することが可能
これもそのままの意味ですね。
ケースを開くと、ケース自体にポケットがついており、そこへカードを収納することができるというものです。
iPhone7/7PulsはFeliCaが搭載されているので、東日本旅客鉄道株式会社が提供するモバイルSuicaを使用することができますが、それ以外の端末は使用できません。そもそも、機能としてありませんので当然ですよね。
そこで!そのポケットにSuicaやICOCAなどと言った交通系ICカードを入れておくことによって、わざわざパスケースなどに入れて荷物を増やさなくてもいいというメリットがあります!
ただ、クレジットなどを入れてしまうと、携帯電話と一緒に紛失してしまうリスクを考えたら恐ろしいですけどね・・・。
・閉じている間は傷から守ってくれるので安心
閉じている間はiPhoneの操作部分をカバーしてくれるので傷から守ってくれるというメリットがあります。
しかし、逆を言えば操作中や開いている状態だと傷がついてしまうということがありますので、注意が必要だったりします。
ただ、閉じていても落下時に開いてしまってiPhoneの画面が割れてしまったという方もたくさんいらっしゃいますので、ガラスフィルムなどを貼って二重にカバーしておくと安心だったりします。
※ガラスフィルムを貼っていても、ピンポイントに強度な力が加われば本体の画面が割れる可能があります。
※ガラスフィルムがしっかりとiPhoneに密着した状態で貼っていないと衝撃が本体に伝わりますので、しっかりと端まで添付してください。
・ストラップを付けられる穴が空いているものもある
これは本当に物によりけりです。
商品によってはストラップを付けられる穴があり、そこへキーホルダーなどを付けて持ち運ぶ事もできます。iPhone本体にはキーホルダーを付けられるところがありませんので、どうしてもキーホルダーを付けて持ち運びたい!と言う人にはうってつけかもしれませんね!
いかがでしたでしょうか?
手帳型ケースのいいところだけを共有しましたが、デメリットも多数存在します。
大切なiPhoneと共にすごくケースですから、付けるとなれば良いものを選びたいですよね。
それでは、皆様の素晴らしいiPhoneLifeに幸せが訪れますように
SeeYou!
iPhoneを充電してもすぐ電池がなくなるという方へ!
皆様こんばんわ!
渡邊綾人です!
みなさんは朝充電したはずなのに、お昼になったらもう電池がないなんて経験はありませんか?
僕は2年経つ前に買い替えちゃう人なので、あまりそういった経験はありませんが、バッテリーが寿命に近づくとどうしても電池の持ちは悪くなります・・・。
では、もしもバッテリーの持ちが悪くなったらどうすればいいのでしょうか?
方法は二つあります。
一つはお金に余裕があるのであれば機種変更をしてしまうこと。
もう一つはバッテリーの交換をAppleの正規店で行うこと。
です。
Appleの正規店へ持っていくと、バッテリー状況の診断をしてくれます。
今バッテリーが消耗状態なのか、それとも異常が起きているのか、そもそも正常なのかを見てくれます。
正常な場合は、バッテリーの交換を行ってくれないのですが、異常または消耗の場合はバッテリーの交換を行ってくれます
※Appleの補償状況によっては有償での交換になる場合があります。
一度、バッテリーに関して不便に思っている方は持っていってみてはいかがでしょうか?
それでは!
SeeYou
iCloudの容量を増やす方法
渡邊綾人です。
今日のお昼は松屋に言ってきたんですが、
という方が多くいらっしゃいます。
思い出の写真とか、Appを保管しておきたいという気持ちはあるが、容量が足らないのであれば保管ができないじゃないか。という方もちらほら居るのではないでしょうか?
そこで!5GBから容量を増やす方法ががAppleサポートページに記載がありましたので
リンゴマークから進まない!?個人でできるリンゴループの対処方法
皆様こんにちわ。渡邊綾人です。
今日はちょっと厄介なiPhoneの故障についてお話をしましょう。
仕事柄、よく皆様の相談をいただくのが「リンゴマークから全く先に進まなくなったんですけど。」というもの。
何をやってもあのAppleのロゴが画面に表示されるだけで、ホーム画面に移らないという症状ですね。
長時間あの画面と戦ってAppleのロゴマークがトラウマだ。という方がいらっしゃるくらい厄介な症状です。
この症状の原因は2つあります。
一つはシステムのバグ。
もう一つはメインロジックボードの電子的な故障。
です。
は?メインロジックボード?
という方もいらっしゃると思うので、簡単にiPhoneの電源が立ち上がる原理についてご説明致しましょう。
まず、どうしてAppleのロゴマークが登場するのでしょうか・・・?
これは、iOSというiPhoneを動かしているシステムを立ち上げている最中なんです。
さて、ここで重要になってくるのがメインロジックボードになります。
メインロジックボードを言い換えると「マザーボード」になります。
もっと噛み砕いて言うと、電源を立ち上げたり、OSを起動させたりする重要な役割を担っています。
このメインロジックボードが死んでいるとOS を上手く起動できず、起動中の画面(Appleのロゴマーク)で停止してしまいます。
これがメインロジックボードが電子的な故障を起こしていた場合です。
では、システムの異常の場合どうなるのでしょうか。
これは至って単純です。
メインロジックボードがシステムを立ち上げようとしますが、システムが壊れているので立ち上がらない。これだけの話です。
メインロジックボードの故障の場合、Appleの正規サービスでは本体の交換しかできないという解答になります。
が、OSの故障の場合は個人でも直せる可能性があります。
それは、リカバリーモードによるOSのアップデートです!
OSのアップデートを行うと、データはそのままで症状が改善する可能性があります!
※もしこれでも治らなければ初期化をしてみて、それでもだめならメインロジックボードの故障となります。
- リカバリーモードの方法
ここで必要な環境はPCと充電ケーブルとiTunesです。iTunesは最新のversionを用意しておきましょう。最悪エラーが出て前に進めなくなる可能性があります。
まず、リカバリーモードにするにはiPhoneの電源をオフにしてください。
電源ボタンを長押し→上に出てくるバーを右へスライドして電源が落ちます。
完全に落ちたことを確認したら、PCとiPhoneをつなぎす。
以前ご紹介したとおり、リカバリーモードにするには、ただ端にiPhoneを繋いだら良いものではありません!
iPhone7/7Plusは音量のマイナスボタンを押しながらPCと接続
それ以外の機種はホームボタンを押しながらPCと接続してください!
接続してもボタンは離さずに、ずっと押していることでこんな画面になると思います。

そしたら、PCの画面を見てください。

こういったポップアップが出てきていると思います。
ここの右側、アップデートをクリックしてOSのアップデートを行ってください!
これを行うことによってOSの異常が解消されて無事に起動できるでしょう!
これでも治らなければ、データの初期化をしないと行けないほどまで深刻な可能性がありますので、同じ手順で今度は左にある「復元」を押してください。
※この操作はデータが削除されます。
この操作でも治らなければメインロジックボードの故障なので、正規サービスでの修理をおすすめします。
それでは!良きiPhoneLifeを!
SeeYou!
iPhone6s・6sPlus・7・7Plusをお使いの方必見!
皆様こんにちは。
渡邊綾人です。
今日は久々のお休みをいただけたので、お昼からブログを更新しております。
今日は雨で少し残念な気分になりましたが、特に出かける予定もなく、家でゆっくりするつもりだったのでまぁ、いいかなぁっと思いながらもパソコンとにらめっこしております笑
さて、今日は3Dtouchを使ったある機能についてご紹介!
皆さん、iPhoneでこういう経験はありませんか?
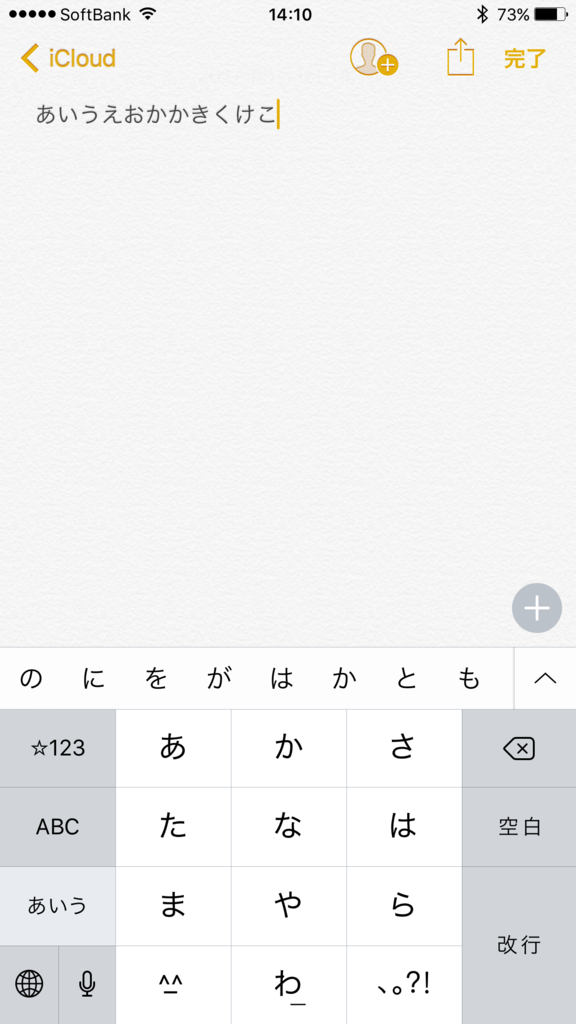
あああああああ!かきくけこって打ちたかったのにぃ!
こういうときって、上の画像で言う「か」と「か」の間にカーソルを選択させるのってめちゃくちゃ面倒ですよね?
でも大丈夫です!3Dtouchの機能を使えばこんなもの屁でもありません!
まず、キーボードの入力するところを強めに押してみてください。
すると、文字が消えてカーソルを動かせるようになります。
そしたら、そのまま指を動かすと・・・?

なんと!?
カーソルが動くじゃありませんか。
※これは純正のキーボードのみに有効で「simeji」などのサードパーティアプリには現在適応されておりません。
これでわざわざ文字と文字の間を指でtouchしようとして、別の所が選択されたなんてイライラも解消されますね!
いかがでしたでしょうか?
この3Dtouchという機能はとても便利な機能として適応できるので、皆様も色々試してみてください!
SeeYou!
Appleの社名が変わっていた?
皆様こんばんわ。
渡邊綾人です!
今日は少し息抜きをしましょう。
ということで、今日の話題はAppleという会社の豆知識をご紹介します!
今、Appleの社名は何かわかりますか?
そう「Apple Inc.」ですね。
Inc.とは、株式会社という意味なのですが、実は2007年まではこの名前じゃなかったんです。
皆さん一度は耳にしたことがあると思いますが、2007年までは「Apple Computer」という名前でした。
スティーブ・ジョブズによると、Computerを外した理由は、コンピュータメーカーから家電メーカーへの転身を示すもので、Mac、iPod、Apple TV、iPhoneというAppleの製品カテゴリーの中でコンピュータはMacだけであり、そうした状況を反映した社名にした。
ということらしいです!
常に最新のテクノロジーと製品を生み出すAppleの未来に期待ですね!
SeeYou!
遠隔でiPhoneを探すの解除方法
皆様こんばんわ。
渡邊綾人です!
今日は遠隔でiPhoneを探すの解除を行う方法を皆様にお伝えしていこうと思います!
その前に、iPhoneを探すとはなんぞや?という話なのですが、これはその名の通り、iPhoneが紛失した時にどこにあるのか地図上で表示してくれる機能です!
とても便利ですよね。
でも、この機能。オンになっていると修理を受け付けてくれません。
なぜ?
それはアクティベーションロックと言うものがかかっているからです。
なぜロックがかかっているから修理ができないのかはまたの機会にお話をするとして、画面を壊したりしたらこれをOFFにする必要があります。
通常では「設定>iCloud>iPhoneを探す>OFF>AppleIDのPW入力」で良いんですが、画面が割れていたり、電源が入らなくなってしまっている症状が出ていたりすると、画面の操作ができませんよね。
操作ができなければiPhoneを探すが解除できないの?というと、そういうわけではありません。そこはAppleも考えています。
結論から言うと、タイトルにも書いてある通り「遠隔で解除」します。
えぇ!?遠隔で解除できる方法があるというのかい?
はい!その通りです!
まずは、操作ができるPCまたはタブレット、携帯でiCloud.comと検索しましょう!
一番上に出てきた「iCloud.com」という検索結果をクリックします。
次のページに進むと、iCloudのサインイン画面が出てきましたよね?
ここに壊れたiPhoneでサインインしているAppleIDとそのPWを入力します。
※壊れたiPhoneでサインインしていないAppleIDだと遠隔で解除できません。
そしてら、こんな画面が出てきますよね?

この画面がホーム画面のような役割になっております。ここでAppleIDの情報を管理でき、何がiCloudで同期できるのかもここで見ることができます。
例えば、iCloudに入っている写真もこれで見ることが可能です。
では、iPhoneの電源を切るか、SIMカードを抜いて完全にiPhoneがインターネットに接続されていない状態にしてください。
オンライン状態になっていると、iPhoneを探すが解除できません。
※iPhoneを探すを解除した後もインターネットに接続されていない状態を保ってください。接続された途端に自動的にONになります。
デバイスが完全にオフラインになっていたら下段の右から二番目にあるドラゴンレーダーみたいな「iPhoneを探す」をクリックしてください!
すると、こんな画面になると思います

※同じAppleIDを使っているデバイスがオンラインになっている場合、そのデバイスのいち情報が表示されますが問題ありません。
次に上にある「全てのデバイス」をクリックします。

この「渡邊綾人のiPad」が今回操作ができない修理を必要としているデバイスとしましょう。
いま、このiPadは電源が入っていないのでオフラインになっています。
では、このオフラインになっているデバイスをクリックしましょう。

はい。こうなりましたね。
そしたら、また「全てのデバイス」をクリックします。
すると・・・?

なにいやら不思議な「☓」が現れました。
コレをクリックすると本当に消していいかどうかを聞いてくるので「削除」を選びます。
これで完了〜
対象のデバイスがオンラインにならない限りiPhoneを探すがオフになった状態になり続けます。
修理に出す前に時間がる時にコレをやっておくと、実際修理を行う時スムーズに進むので、ぜひともコレを行ってからにしましょう!
それでは!
SeeYou!